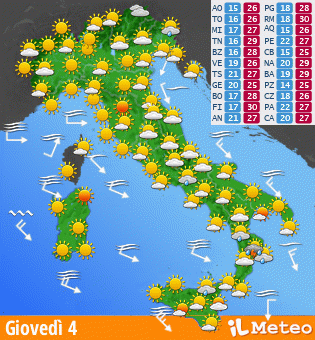Tue pagine preferiteInvia un annuncioDal Glossario | ||||||||||||||||||
Utenti
Skippers:
 Oggi: 0
Oggi: 0
 Ieri: 0
Ieri: 0
 Totale: 2594
Totale: 2594
 Ultimi: dischopping
Ultimi: dischopping
Utenti Online:
 Guests : 0
Guests : 0
 Membri : 4
Membri : 4
 Totale: 4
Totale: 4
 Oggi: 0
Oggi: 0 Ieri: 0
Ieri: 0 Totale: 2594
Totale: 2594Utenti Online:
 Guests : 0
Guests : 0 Membri : 4
Membri : 4 Totale: 4
Totale: 4| Skippers Online [Popup] |
Vedi chi c'è in chat |
|---|
NQ Monitor Status
Running
- Logging All - Screening
- Strict
Spambot blocker has denied 0 access attempts in the last 7 days
Spambot blocker has denied 0 access attempts in the last 7 days
Virtual Skipper
Come creare una propria skin personalizzata |

| Altri tutorials di Umberto Mazza |
|---|
Cominciamo colorando lo scafo
Abbiamo cominciato a prendere confidenza con Photoshop e gli strumenti che il programma ci mette a disposizione, ora possiamo iniziare a lavorare alla realizzazione della nostra skin. Cominciamo con lo scafo, aprendo il file Hull.psd tra quelli presenti nel template ACC. Per comodità abbiamo scelto l'ACC, ma ovviamente quello che faremo in questo tutorial vale anche per tutte le altre tipologie di barche.

Ovviamente a seconda del templates che utilizziamo possono esserci alcune differenze, ma in linea di principio il tipo di operazioni da effettuare è presso a poco lo stesso.
Un piccolo suggerimento. Spesso aprire il file dds equivalente (in questo caso hull.dds) di una skin già fatta, può essere utile per capirte meglio come posizionare la grafica e i testi anche sulla nostra skin.
 La prima cosa da considerare è che il file è scomposto a livelli e che questi livelli per semplificare il riconoscimento dei file sono raccolti in cartelline che raggruppano i vari elementi dello scafo.
La prima cosa da considerare è che il file è scomposto a livelli e che questi livelli per semplificare il riconoscimento dei file sono raccolti in cartelline che raggruppano i vari elementi dello scafo.Abbiamo una cartellina "Shadows" che raccoglie i livelli che agiscono sulle ombre, una cartellina "hull" che contiene i livelli dello scafo, una cartellina "Keel" con tanti livelli per quanti sono gli elementi della chiglia, una cartellina "Wheel" con i livelli del timone, una cartellina "Deck Gear" con i livelli degli elementi che compongono tutta l'attrezzatura di bordo, una cartellina "Deck" che contiene gli elementi per modificare la coperta della nostra barca, una cartellina "Spars" con i livelli per modificare l'albero, il boma e il bompresso e, infine le cartelline "Riggings/rope" e "Instruments".
Per prima cosa cominciamo col colorare il nostro scafo, quindi apriamo la cartellina Hull e selezioniamo il livello "Both Hulls".
Ora anche se abbiamo diverse strade per riuscire a colorare la nostra barca, il primo passo è selezionare ciò che è contenuto nel livello, in modo da operare solo sullo scafo senza andare a modificare tutto il resto.
Passo Uno: Selezioniamo lo scafo
 Come sempre Photoshop presenta più strade per poter fare la stessa operazione, il modo più semplce per operare una selezione è quello di cliccare con il mouse sul quadratino di anteprima del livello, tenendo premuto il tasto CTRL della tastiera.
Come sempre Photoshop presenta più strade per poter fare la stessa operazione, il modo più semplce per operare una selezione è quello di cliccare con il mouse sul quadratino di anteprima del livello, tenendo premuto il tasto CTRL della tastiera.Se abbiamo dato il comando in modo corretto, dovremmo visualizzare nella finestra principale dell'immagine lo scafo circondato da una linea tratteggiata che lampeggia. La linea tratteggiata lampeggiante ci dice appunto che abbiamo creato una selezione.
Un altro modo di operare una selezione è forse meno immediato ma ugualmente efficace. Sulla barra dei menu in alto clicchiamo su Seleziona, si aprirà un menu a discesa scorrendo sul menu clicchiamo su Carica una selezione... (i puntini sospensivi ci dicono che cliccando sulla voce del menu si aprirà una finestra di dialogo o di opzione). Si aprirà la finestra carica selezione con una serie di opzioni. In questa finestra possiamo selezionare ciò che è nel livello selezionato oppure qualunque altra cosa sia presente negli altri livelli.

NB - Ricordiamo che una volta operata una selezione abbiamo la possibilità di salvare la selezione cliccando nel pannello dei tracciati il punsante "Crea un tracciato dalla selezione", come abbiamo visto nella pagina precedente.
Passo Due: Ora coloriamo lo scafo
Una volta operata la selezione del solo scafo e, soprattutto, una volta sicuri che tutte le nostre azioni agiranno solo sulla grafica dello scafo, possiamo procedere scegliendo il colore da dare alla nostra barca.
Il metodo più rapido per colorare lo scafo è scegliere di Riempire la selezione con un colore. Per poter utilizzare questo comando, basta cliccare sulla voce Modifica nella barra dei menu in alto e selezionare nel menu a discesa la voce Riempi... (come sempre i puntini sospensivi ci dicono che cliccando sulla voce accederemo ad una finestra di opzione). Cliccando su riempi accediamo alla finestra Riempi dovea bbiamo la possibilita di scegliere alcune opzioni.
La prima opzione che possiamo selezionare è il colore da utilizzare. Abbiamo diverse opzioni: 1) Colore di primo piano; 2) Colore di fondo; 3) Colore...; 4) Pattern; 5) Storia; 6) Bianco; 7) Nero e 8) Grigio al 50%.
 Colore di primo piano e quello di fondo sono indicati nei due quadratini in basso al pannello degli strumenti di Photoshop e cliccando su ciascuno dei quadratini accedere alla finestra di scelta del colore così come avviene cliccando sulla voce colore. La differenza è che una volta selezionato il colore di prim o piano e quello di fondo, potremmo utilizzarli ogni volta che ci servira l'uno o l'altro. Con le voci Bianco, Nero e Grigio 50% riempiremo con il colore corrispondente la nostra selezione. Con il comando Pattern si aprirà un sottomenu da dove sarà possibile selezionare il pattern con cui riempire.
Colore di primo piano e quello di fondo sono indicati nei due quadratini in basso al pannello degli strumenti di Photoshop e cliccando su ciascuno dei quadratini accedere alla finestra di scelta del colore così come avviene cliccando sulla voce colore. La differenza è che una volta selezionato il colore di prim o piano e quello di fondo, potremmo utilizzarli ogni volta che ci servira l'uno o l'altro. Con le voci Bianco, Nero e Grigio 50% riempiremo con il colore corrispondente la nostra selezione. Con il comando Pattern si aprirà un sottomenu da dove sarà possibile selezionare il pattern con cui riempire.
Nel nostro esempio utilizzeremo l'opzione colore, che aprirà un ulteriore finestra da cui sarà possibile scegliere il colore da utilizzare tra le varie sfumature presenti nella colonna verticale e successivamente scegliendo la gradazione di colore nel quadrato più grande con tutte le sfumature del colore scelto dal bianco al nero. Oltre alla barre e al quadrato di selezione del colore, abbiamo la possibilità di inserire direttamente (se lo conosciamo) il codice HSB, LAB, RGB, CMYK o esadecimale del colore che vogliamo utilizzare.
Lo strumento Riempi è il metodo più efficace di colorare il nostro scafo, ma come dice lo stesso nome, riempe tutto ciò che è selezionato e che è presente all'interno del livello.
Un altro modo meno diretto ma ugualmente efficace di colorare una selezione, soprattutto se partiamo da un colore ben definito (nel nostro caso il bianco), è utilizzare l'opzione "Correzione colore selettiva...". Per accedervi basta selezionare la voce della barra del menu in alto "Immagini", nel menu a discesa che compare "Regolazioni" e nel sottomenu "Correzione Colore selettiva...". Si aprirà la finestra "Correzione Colore selettiva", dove abbiamo la possibilità di agire sui singoli colori, nell'elenco scegliamo il colore dominante da modificare, nel nostro caso il bianco, e cominciamo ad agire sui canali Cyan, Magenta, Giallo e Nero sino ad ottenere il colore che ci piace di più. Dovremmo vedere gli effetti del nostro intervento direttamente in anteprima nell'immagine.

Con questo metodo abbiamo la possibilità di modificare un singolo colore, preservando eventualmente gli altri elementi grafici presenti se hanno un colore differente. Molto utile ad esempio per modificare gli altri elementi dello scafo che hanno dei particolari che magari può essere utile preservare.
Laddove abbiamo della grafica da preservare e non siamo soddisfatti del risultato raggiunto con la correzione colore selettiva, abbiamo la possibilità di utilizzare il comando "Tonalità e saturazione...". per accedere al comando è necessario cliccare su "Immagini" nella barra dei menu in alto, su "Regolazioni" e poi su "Tonalità e Saturazione..." nel sotto menu che si apre. Cliccato sulla voce accederemo alla finestra "Tonalità e Saturazione".

La prima cosa da fare è selezionare la casella di spunta "Colora". Poi andiamo a lavorare sulle leve della tonalità (1) e della Saturazione (2), tendo presente che in presenza di colori molto chiari come il bianco, può essere necessario ridurre la luminosità (3) per ottenere dei cambi di tonalità, oppure, in presenza di colori molto scuri il nero, può essere oppurtuno aumentare la lumi nosità (3). Operando sulla leva della tonalità andremo a fare dei cambiamenti sulla tonalità di colore, agendo invece sulla leva della saturazione, daremo maggiore o minore brillantezza (saturazione infatti) al colore. Possiamo scegliere se agire con i nostri cambiamenti su tutti i livelli Composita (RGB) o sui singoli canali Rosso (R), Verde (G) o Blu (B).
Qualsiasi metodo abbiamo utilizzato, alla fine avremo colorato il nostro scafo e dato così una prima mano di vernice di colore allo scafo. Ovviamente tutto quello che abbiamo fatto sullo scafo possiamo farlo sugli altri elementi o livelli del nostro template per lo scafo, andando a colorare l'albero, il boma, il bompresso o la coperta. Per quest'ultima consiglio di utilizzare l'ultimo metodo (tonalità e saturazione), in quanto è il più semplice per cambiare colore alla coperta senza perderne i dettagli. Ci basterà individuare il livello con il pezzo che dobbiamo colorare e ripetere quanto abbiamo fatto per lo scafo, partendo dal primo passo.
Memorizziamo bene ognuna di queste operazioni, in quanto ci torneranno utilissime anche per colorare le nostre vele e gli altri elementi dalla nostra skin, anche se per vele, randa e spi il discorso è leggermente più complesso per la trasparenza che può essere data alle singole vele utilizzando il canale Alfa, ma questo lo vedremo meglio nei prossimi capitoli.

Questo articolo � stato letto 43212 volte.
| Valutazione: 6.43 | Voti: 82.
|
|
RedHunter
Live Game
Buon Compleanno
Nessun compleanno oggi.
Citazioni
che io possa avere la serenità per accettare le cose che non posso cambiare, il coraggio e la forza per cambiare quelle che posso cambiare e la saggezza per conoscere la differenza tra le une e le altre e vedere le scelte dove pensavo non ce ne fossero.
preghiera della serenità
preghiera della serenità