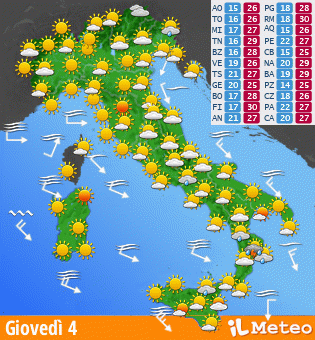Tue pagine preferiteInvia un annuncioDal Glossario | ||||||||||||||||||
Utenti
Skippers:
 Oggi: 0
Oggi: 0
 Ieri: 0
Ieri: 0
 Totale: 2594
Totale: 2594
 Ultimi: dischopping
Ultimi: dischopping
Utenti Online:
 Guests : 0
Guests : 0
 Membri : 1
Membri : 1
 Totale: 1
Totale: 1
 Oggi: 0
Oggi: 0 Ieri: 0
Ieri: 0 Totale: 2594
Totale: 2594Utenti Online:
 Guests : 0
Guests : 0 Membri : 1
Membri : 1 Totale: 1
Totale: 1| Skippers Online [Popup] |
Vedi chi c'è in chat |
|---|
NQ Monitor Status
Running
- Logging All - Screening
- Strict
Spambot blocker has denied 1 access attempts in the last 7 days
Spambot blocker has denied 1 access attempts in the last 7 days
Virtual Skipper
Come creare una propria skin personalizzata |

| Altri tutorials di Umberto Mazza |
|---|
Inseriamo un'immagine
Come per il testo anche l'inserimento di un'immagine sullo scafo non è un'operazione molto complessa e può essere effettuata senza incontrare particolari difficoltà. Anche in questo caso è molto importante la vostra fantasia e la scelta delle immagini da inserire.
Prima di cominciare a illustrare come inserire un'immagine all'interno del nostro file Hull.psd, è opportuno soffermarci sui vari formati o tipi di file che possiamo utilizzare nella nostra ricerca di immagini. Innanzitutto, possiamo trovare immagini da utilizzare per la nostra skin, utilizzando il motore di ricerca immagini di Google , se invece vogliamo inserire dei loghi o dei marchi possiamo trovarne a migliaia e in formato vettoriale su Brands Of The World.
Diversi formati e tipologie di file
La prima distinzione da fare, riguardo le immagini, è proprio tra formato vettoriale e formato pixel o raster. La particolarità delle immagini vettoriali è quella che l'immagine risulta essere composta ancora dal congiungimento di linee e punti, questo si traduce nel fatto che le immagini vettoriali possono essere scalate (ingrandite o rimpicciolite) a piacimento senza mai perdere di qualità. I principali formati delle immagini vettoriali sono gli eps oppure i file generati dai vari programmi di grafica vettoriale, come possono essere Illustrator (.ai è l'estensione dei file) oppure il vecchio FreeHand ( .fh(n) dove la n indica la versione del programma) o anche i PDF (se l'immagine contenuta è vettoriale). Le immagini rasterizzate invece sono costruite col posizionamento all'incrocio di cordinate X e Y di piccoli punti quadrati (i pixel appunto), la densità di questi punti varia a seconda della risoluzione (DPI= Densità Pixel per pollice quadrato) più è alto il numero di DPI, maggiore è la qualità della foto e maggiormente peserà il file. Ovviamente il limite delle immagini rasterizzate è la scalabità, infatti se ingrandiamo troppo un'immagine i pixel diventeranno troppo grandi e finiranno coll'essere visibili, in questo caso si dice che l'immagine è sgranata.
NB - Una volta che apriamo in Photoshop un'immagine vettoriale, il programma rasterizza l'immagine che di conseguenza perde le caratteristiche vettoriali. È per questo importante se la inseriamo ingrandirla il più possibile prima di completare l'inserimento e se l'apriamo come nuovo file, specificare che deve aprirla a 300DPI e più grande. Infatti una volta inserita l'immagine potrebbe poi sgranare se dobbiamo ingrandirla, quindi meglio metterla quanto più grande è possibile prima e poi ridurla.
Se invece abbiamo tra i nostri programmi anche Illustrator, conviene aprirla con quello e poi dopo aver selezionato tutto copiarla e incollarla in Photoshop. In questo modo il programma la inserirà come oggetto avanzato e l'immagine non perderà la propria vettorialità.
Nel caso delle immagini raster, invece la scelta va fatta a monte privilegiando nella scelta le immagini più grandi, in quanto se sono troppo piccole, ingrandendole potrebbero sgranare.
Abbiamo già visto le principali estensioni dei files per le immagini in formato vettoriale. Per le immagini raster i principali tipi di file sono i JPG, i TIFF, i PSD, i PNG e i GIF.
I files JPG e TIFF sono entrambi formati che prevedono un metodo colore RGB o CMYK (se CMYK non saranno viusalizzabili sul web), la differenza principale tra i due formati è che i primi prevedono una compressione con perdita (i jpg) con il vantaggio di ridurre di molto il peso in Kb del file (più sia bbassa la qualità della compressione, più diminuisce il peso e l'immagine può scadere di qualità). I secondi, invece (i TIFF), si caratterizzano per non essere compressi o per avere una compressione senza perdita, il che si traduce in files più pesanti ma qualitativamente uguali al file originali (per questo sono molto usati nella stampa e poco usati per il web). Un'altra caratteristica dei TIFF è quella che il file può essere salvato in questo formato anche mantenendo la separazione dei livelli (in questo caso avremo un file molto pesante).
I PSD sono invece files sorgente generati da Photoshop e una volta aperti ritroveremo tutti i livelli, quelli di testo e gli effetti, così come li abbiamo lasciati l'ultima volta che ci abbiamo lavorato. Conviene per questo salvare sempre una copia in PSD della nostra skin, così sarà più semplice modificarla in un secondo momento.
I files GIF, hanno due particolarità, la prima è quella di poter avere delle parti trasparenti e la seconda di poter essere animati, cioé files che hanno una serie di immagini concatenate (fotogrammi) che danno vita ad un effetto animato. Il limite dei files GIF è il fatto che sono salvati in scala di colore, con una gestione al massimo di 256 colori.
I files PNG invece sono molto interessanti, come i GIF consentono la presenza di trasparenze nell'immagine, ma non hanno il limite dei colori, in quanto i png possono essere salvati anche con metodo RGB e quindi con 16 milioni di colori.
Ci siamo allungati un po' su vari tipologie di files, ma può essere importante conoscere le differenze tra i vari formati, soprattutto nella scelta delle imagini da inserire.
Inseriamo la nostra immagine
Scelta l'immagine o le immagini da inserire nella nostra skin, possiamo seguire due strade per inserirle nel nostro file Hull.psd. La prima è quella di aprire l'immagine scelta in un'altra finestra e poi di trascinarla nella finestra del file hull.psd.

In questo esempio ho scaricato il logo BMW, in formato vettoriale (eps). Per aprirlo, clicco su File nella barra dei menu in alto e clicco su Apri..., si aprirà la tipica finestra di windows per la scelta del file di aprire, seleziono il file scaricato e si aprirà un'ulteriore finestra in cui il programma mi chiede le dimensioni (larghezza ed altezza) in cui deve aprire il file, la risoluzione e il metodo colore. In questo caso io ho un file vettoriale ed aumento le dimensioni fino a 20 cm, se si fosse trattato di un'immagine avrei lasciato le dimensioni originali. La risoluzione la lascio a 72 DPI e come metodo colore RGB.
clicco su OK,
Ecco che ho aperto in una nuova finestra l'immagine da inserire. Se la seconda finestra copre la prima, basta cliccare su riduci (come in tutti i programmi di windows) fare lo stesso con la prima finestra e ridimensionare le finestre sino a quando non riesco a vederle entrambe, a questo punto seleziono nella barra degli strumenti lo strumento Sposta e poi clicco con il mouse sull'immagine da inserire e
tenendo premuto il pulsante sinistro trascino l'immagine nella finestra hull.
N.B. - Bisogna ricordare che il programma insierisce l'immagine inserita in un nuovo livello, immediatamente sopra il lvello selezionato dell'immagine, quindi perché l'immagine sia sopra lo scafo o selezioniamo prima il livello dello scafo oppure, se l'immagine è coperta dagli altri livelli, lo spostiamo più sopra così come abbiamo fatto nel capitolo precedente con il livello di testo.

Un altra strada per inserire la nostra immagine nel file hull è usare il comando inserisci. Clicchiamo su File nella barra dei menu in alto e poi clicchiamo su Inserisci....
 Anche in questo caso si aprirà la consueta finestra di windows in cui selezioniamo il file da inserire ed una volta selezionato il file giusto, questo sarà caricato all'interno della finestra con il file Hull.psd. Anche in questo caso il programma inserisce l'immagine in un livello sopra quello selezionato e quindi è meglio verificare che sia selezionato il livello dello scafo così l'immagine sarà posizionata sopra lo stesso.
Anche in questo caso si aprirà la consueta finestra di windows in cui selezioniamo il file da inserire ed una volta selezionato il file giusto, questo sarà caricato all'interno della finestra con il file Hull.psd. Anche in questo caso il programma inserisce l'immagine in un livello sopra quello selezionato e quindi è meglio verificare che sia selezionato il livello dello scafo così l'immagine sarà posizionata sopra lo stesso.Il programma non inserisce direttamente la seconda immagine, ma la inserisce con attivato il box di trasformazione, ci consente così di ridimensionare l'immagine e di posizionarla prima di inserirla. È consigliabile non ridurla ma inserirla un po' più grande (soprattutto se stiamo inserendo un file vettoriale), potremo ridimensionarla in un secondo momento quando occorre, ma almeno così non perderemo in qualità.
Per ridimensionare l'immagine basterà portarci con il mouse su uno dei quadratini, come abbiamo visto in Trasformazione Libera il puntatore cambierà a seconda se potremo ridimensionare (le due frecce obblique) oppure ruotare l'immagine (la freccia che ruota).
Una volta che avremo posizionato l'immagine come vogliamo, basterà cliccare due volte sull'immagine o più semplicemente su un qualsiasi strumento nella barra degli strumenti. Nel primo caso si chiuderà il box di trasferimento, nel secondo caso il programma ci chiederà se può inserire l'immagine... ovviamente diamo l'ok ed avremo così inserito la nostra immagine.
 Attenzione: La principale differenza tra i due metodi di inserimento, consiste nel fatto che decidendo di aprire il file in Photoshop, se abbiamo un file vettoriale, il programma lo convertirà in un'immagine Rasterizzata (pixel), se invece scegliamo di inserirlo il programma lo inserirà come oggetto avanzato.
Attenzione: La principale differenza tra i due metodi di inserimento, consiste nel fatto che decidendo di aprire il file in Photoshop, se abbiamo un file vettoriale, il programma lo convertirà in un'immagine Rasterizzata (pixel), se invece scegliamo di inserirlo il programma lo inserirà come oggetto avanzato. Cosa significa? Significa innanzitutto che il file non perde le proprie caratteristiche di vettorialità e, soprattutto, che Photoshop non sarà in grado di gestire totalmente il file.
 Se vogliamo modificare il file ci basterà cliccare due volte sul livello e si aprirà automaticamente il programma predefinito per l'editing dei files vettoriali (Illustrator o Freehand ad esempio), lì potremo fare le modifiche che vogliamo (è preferibile avere conoscenze base di come si utilizzano i programmi), poi ci basterà chiudere il file e le modifiche verranno automaticamente applicate anche all'oggetto in Photoshop. Diversamente per modificare l'immagine direttamente in Photoshop sarà necessario rasterizzare il livello. Per farlo bisognerà posizionarsi nel Pannello dei livelli sul nome del livello con l'oggetto avanzato, cliccare col tasto destro e poi nel menu che compare selezionare "Rasterizza Livello".
Se vogliamo modificare il file ci basterà cliccare due volte sul livello e si aprirà automaticamente il programma predefinito per l'editing dei files vettoriali (Illustrator o Freehand ad esempio), lì potremo fare le modifiche che vogliamo (è preferibile avere conoscenze base di come si utilizzano i programmi), poi ci basterà chiudere il file e le modifiche verranno automaticamente applicate anche all'oggetto in Photoshop. Diversamente per modificare l'immagine direttamente in Photoshop sarà necessario rasterizzare il livello. Per farlo bisognerà posizionarsi nel Pannello dei livelli sul nome del livello con l'oggetto avanzato, cliccare col tasto destro e poi nel menu che compare selezionare "Rasterizza Livello".La stessa operazione può essere fatta anche con i livelli di testo, tenendo conto però che poi non sarà più possibile modificare il testo.
Posizioniamo l'immagine ridimensioniamo e lavoriamola
SCONTORNO
Prima di posizionare la nostra immagine e ridimensionarla, potremmo avere la necessità di scontornarla, cioè di eliminare dalla foto tutto ciò che non vogliamo. Possiamo farlo utilizzando tre metodi.
 Se quello che non ci interessa è un fondo di colore omogeneo (come nel nostro esempio del logo, possiamo utilizzare la Bacchetta Magica per selezionare tutto ciò che va eliminato.
Se quello che non ci interessa è un fondo di colore omogeneo (come nel nostro esempio del logo, possiamo utilizzare la Bacchetta Magica per selezionare tutto ciò che va eliminato. Basta cliccare sul pulsante della Bacchetta Magica nella barra degli strumenti, il cursore diventerà una bacchetta, a questo punto ci basterà cliccare con il mouse sul colore dominante della porzione di immagine da cancellare e il programma selezionerà tutto ciò che è vicino ed ha lo stesso colore. Ovviamente se ci sono delle leggere differenze di colore potrebbe essere necessario cliccare sulle parti non selezionate per completare la selezione. Una volta che si è selezionato tutto ciò che va eliminato, ci basterà premere il tasto CANC sulla tastiera e lo cancelleremo.
Basta cliccare sul pulsante della Bacchetta Magica nella barra degli strumenti, il cursore diventerà una bacchetta, a questo punto ci basterà cliccare con il mouse sul colore dominante della porzione di immagine da cancellare e il programma selezionerà tutto ciò che è vicino ed ha lo stesso colore. Ovviamente se ci sono delle leggere differenze di colore potrebbe essere necessario cliccare sulle parti non selezionate per completare la selezione. Una volta che si è selezionato tutto ciò che va eliminato, ci basterà premere il tasto CANC sulla tastiera e lo cancelleremo.N.B. - La bacchetta magica non è mai precisa e conviene utilizzarla solo se la parte da selezionare ha lo stesso colore e, soprattutto se l'oggetto che non va selezionato è ben differenziato rispetto al resto.
 Laddove non è possibile utilizzare la bacchetta magica possiamo utilizzare lo strumento Lazo Poligonale. Possiamo selezionarlo cliccando sul pulsante corrispondente nella barra degli strumenti, se non lo visualizziamo basta cliccare e tenere premuto sino a quando non compare il menu da cui possiamo selezionarlo.
Laddove non è possibile utilizzare la bacchetta magica possiamo utilizzare lo strumento Lazo Poligonale. Possiamo selezionarlo cliccando sul pulsante corrispondente nella barra degli strumenti, se non lo visualizziamo basta cliccare e tenere premuto sino a quando non compare il menu da cui possiamo selezionarlo. Una volta selezionato lo strumento lazo poligonale, basta ingrandire l'immagine quanto basta per riuscire ad essere il più precisi possibili e cliccare sul bordo della porzione d'immagine che ci interessa, fissando il primo punto. A questo punto un filo collegherà il primo punto al cursore e ci basterà seguire il contorno dell'immagine fissando punto dopo punto, cercando di essere il più precisi è possibile. Ovviamente con lo strumento lazo poligonale possiamo selezionare con dei segmenti dritti, in opresenza di una curva dovremo fissare molti più punti ravvicinati cercando di rendere il più tondeggiante possibile la selezione.
Una volta selezionato lo strumento lazo poligonale, basta ingrandire l'immagine quanto basta per riuscire ad essere il più precisi possibili e cliccare sul bordo della porzione d'immagine che ci interessa, fissando il primo punto. A questo punto un filo collegherà il primo punto al cursore e ci basterà seguire il contorno dell'immagine fissando punto dopo punto, cercando di essere il più precisi è possibile. Ovviamente con lo strumento lazo poligonale possiamo selezionare con dei segmenti dritti, in opresenza di una curva dovremo fissare molti più punti ravvicinati cercando di rendere il più tondeggiante possibile la selezione. Se sbagliamo a fissare un punto di ancoraggio nella selezione possiamo cancellare l'ultimo punto premendo il tasto BACKSPACE della tastiera (il cancella dietro sopra il tasto INVIO), premendo cancelleremo l'ultimo punto e così via per quante volte ,lo premeremo.
Una volta completata la nostra selezione dovremo chiuderla e per farlo, ci basterà avvicinarci al primo punto della stessa, in questo caso il corsore mostrerà un piccolo cerchio accantio al lazo, oppure cliccando due volete il tasto sinistro del mouse e la selezione si chiuderà automaticamente.
Una volta chiusa la selezione (poiché abbiamo selezionato l'oggetto che ci interessa), ci basterà premere il tasto CTRL + il tasto I e invertiremo la selezione, una volta invertita la selezione premiamo il tasto CANC e canecelliamo quello che non ci interessa.
N.B. - Lo strumento Lazo Poligonale, anche se più preciso della bacchetta magica non lo è del tutto, inoltre ha il limite che fino a quando la selezione non è chiusa se premiamo il tasto ESC o clicchiamo su un altro strumento o si chiude il programma, rischiamo di perdere tutto quello che abbiamo fatto. Inoltre se abbiamo fatto degli errori nel selezionare non abbiamo la possibilità di correggere la selezione se non riselezionando o togliendo o aggiungendo alla selezione (operazione non sempre facile).
 Lo strumento che consiglio di uitlizzare è lo Strumento Penna che ci consente di creare un tracciato che possiamo salvare e modificare ogni volta che vogliamo. L'utilizzo di questo trumento è forse leggermente un po' più complesso inizialmente, ma consente di modificare il tracciato quando occorre ed è molto più preciso, per cui vale la pena esercitarsi ad usarlo per impadronirsi della tecnica necessaria al suo utilizzo.
Lo strumento che consiglio di uitlizzare è lo Strumento Penna che ci consente di creare un tracciato che possiamo salvare e modificare ogni volta che vogliamo. L'utilizzo di questo trumento è forse leggermente un po' più complesso inizialmente, ma consente di modificare il tracciato quando occorre ed è molto più preciso, per cui vale la pena esercitarsi ad usarlo per impadronirsi della tecnica necessaria al suo utilizzo. Lo Strumento Penna serve anche per disegnare delle forme, ma per lo scontorno occorre solo che disegni il tracciato, selezioniamo dunque l'opzione tracciato nella barra delle opzioni sotto la barra dei menu e cominciamo a tracciare.
Lo Strumento Penna serve anche per disegnare delle forme, ma per lo scontorno occorre solo che disegni il tracciato, selezioniamo dunque l'opzione tracciato nella barra delle opzioni sotto la barra dei menu e cominciamo a tracciare. Anche in questo caso ingrandiamo la visualizzazione dell'immagine per essere più precisi e clicchiamo sul bordo della porzione dell'immagine che ci serve, poi seguiamo il contorno e clicchiamo per fissare il secondo punto questo per le linee rette, se c'è una curva clicchiamo e teniamo premuto il tasto del mouse, trascinando, la linea comincerà a curvare. Se la curva non è precisa, non temere, avrai la possibilità di correggerla anche in un secondo momento. Infatti tenendo premuto il tasto CTRL della tastiera e selezionando un punto del tracciato abbiamo la possibilità di spostarlo o ppure di modificare la curva tirando una delle due maniglie (corde) che agiscono sulla curva. Con il tasto CTRL le due corde si muoveranno entrambe, cioè tirando o spostando una tireremo o sposteremo anche l'altra, per tirarle o spostarle l'una indipendentemente dall'altra, selezioniamo il punto premendo CTRL e cliccando sul punto (ogni punto è visualizzato con un quadratino nero), poi teniamo premuto il tasto ALT della tastiera e lavoreremo solo su una delle due corde.
Anche in questo caso ingrandiamo la visualizzazione dell'immagine per essere più precisi e clicchiamo sul bordo della porzione dell'immagine che ci serve, poi seguiamo il contorno e clicchiamo per fissare il secondo punto questo per le linee rette, se c'è una curva clicchiamo e teniamo premuto il tasto del mouse, trascinando, la linea comincerà a curvare. Se la curva non è precisa, non temere, avrai la possibilità di correggerla anche in un secondo momento. Infatti tenendo premuto il tasto CTRL della tastiera e selezionando un punto del tracciato abbiamo la possibilità di spostarlo o ppure di modificare la curva tirando una delle due maniglie (corde) che agiscono sulla curva. Con il tasto CTRL le due corde si muoveranno entrambe, cioè tirando o spostando una tireremo o sposteremo anche l'altra, per tirarle o spostarle l'una indipendentemente dall'altra, selezioniamo il punto premendo CTRL e cliccando sul punto (ogni punto è visualizzato con un quadratino nero), poi teniamo premuto il tasto ALT della tastiera e lavoreremo solo su una delle due corde.So che può sembrare abbastanza complicato, ma con un po' di pratica imparerete a lavorare sui tracciati senza grandi difficoltà e lo troverete molto comodo ed utile.
Come per il Lazo Poligonale, anche il nostro tracciato andrà chiuso e avvicinandoci al primo punto, vedremo comparire accanto al pennino il cerchietto che ci indica il punto di chiusura e ci basterà cliccare lì per chiuderlo.
 Una volta chiuso il tracciato, nel pannello dei tracciati sempre a destra del programma, vedremo una riga con il quadrato di anteprima e la scritta in corsivo Tracciato di lavoro, questo ci indica che non abbiamo ancora salvato il nostro tracciato, per farlo ci basterà cliccare due volte sulla riga con il nome e si aprirà una finestra in cui potremo dare un nome al nostro tracciato, diamo l'ok e lo avremo salvato. Ora non ci resta che selezionare il tracciato cliccare sul pulsante Crea Selezione dal Tracciato, posizionato in basso sul pannello dei tracciati e scomparira la linea del tracciato ed al suo posto comparirà quella tratteggiata e lampeggiata della selezione. Invertiamo la selezione se abbiamo tracciato l'oggetto che ci interessa premendo il tasto CTRL + la I e cancelliamo. Abbiamo scontornato la nostra immagine e adesso è pronta per essere utilizzata nella nostra skin.
Una volta chiuso il tracciato, nel pannello dei tracciati sempre a destra del programma, vedremo una riga con il quadrato di anteprima e la scritta in corsivo Tracciato di lavoro, questo ci indica che non abbiamo ancora salvato il nostro tracciato, per farlo ci basterà cliccare due volte sulla riga con il nome e si aprirà una finestra in cui potremo dare un nome al nostro tracciato, diamo l'ok e lo avremo salvato. Ora non ci resta che selezionare il tracciato cliccare sul pulsante Crea Selezione dal Tracciato, posizionato in basso sul pannello dei tracciati e scomparira la linea del tracciato ed al suo posto comparirà quella tratteggiata e lampeggiata della selezione. Invertiamo la selezione se abbiamo tracciato l'oggetto che ci interessa premendo il tasto CTRL + la I e cancelliamo. Abbiamo scontornato la nostra immagine e adesso è pronta per essere utilizzata nella nostra skin.N.B. - Lo Stumento Penna. come visto può essere utilizzato per creare un tracciato, ma può essere utilizzato anche per creare una forma, basterà selezionare nella barra sotto quella dei menù l'opzione forme, decidere il colore del riempimento e potremo utilizzarlo per disegnare degli elementi grafici per la nostra skin. Possiamo farlo anche se è selezionata l'opzione tracciato, solo che dopo aver disegnato il tracciato, dovremo creare una selezione dal tracciato, creare un nuovo livello o selezionare il livello dello scafo e riempire con il colore che vogliamo nello stesso modo in cui abbiamo colorato il nostro scafo.
POSIZIONIAMO L'IMMAGINE
Dopo aver scontornato l'immagine, posizioniamola dove vogliamo sullo scafo e ridimensioniamola perché sia contenuta tutta sullo scafo, comunque nelle dimensioni che preferiamo. Per farlo ci basterà ripetere quanto fatto nel capitolo precedente con il nostro livello di testo, quindi o premiamo CTRL + T o in Modifica selezioniamo Trasformazione Libera e nell stesso modo ridimensioneremo o ruoteremo l'immagine sino a che non sarà nel verso giusto e dove vogliamo... quando siamo soddisfatti del risultato come abbiamo visto, duplichiamo il livello e ruotiamo di 180° per posizionarla sull'altro lato dello scafo e sugli altri elementi dello scafo il boma ad esempio.
IMMAGINI NON SCONTORNATE
Se vogliamo inserire l'immagine scelta senza scontornarla, possiamo farlo tranquillamente. In questo caso ridimensioniamo l'immagine con Trasformazione Libera posizioniamola dove vogliamo e per essere sicura che copra solo lo scafo, spostiamoci nel pannello dei livelli, verifichiamo che sia selezionato il livello con l'immagine, dopo putniamo il mouse sul quadrato di anteprima del livello dello scafo, premiamo CTRL e clicchiamo col tasto sinistro del mouse, in questo modo avremo selezionato le due parti dello scafo. Poi premiamo CTRL + I e invertiamo la selezione poi premiamo il tasto CANC e avremo cancellato la parte dell'immagine che era fuori dello scafo.
Anche in questo caso memorizziamo tutto quello che abbiamo fatto perché ci tornerà utile nel momento in cui andremo a lavorare sulle vele della nostra skin e del template.

Questo articolo � stato letto 43212 volte.
| Valutazione: 6.43 | Voti: 82.
|
|
RedHunter
Live Game
Buon Compleanno
Nessun compleanno oggi.
Citazioni
S'è vero che in ogni amico v'è un nemico che sonnecchia, non potrebbe darsi che in ogni nemico vi sia un amico che aspetta l'ora sua?
Giovanni Papini
Giovanni Papini