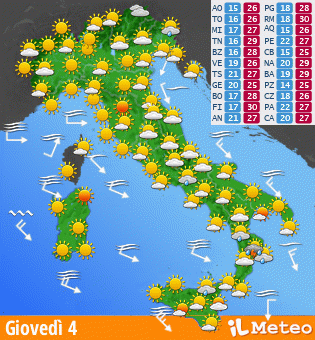Tue pagine preferiteInvia un annuncioDal Glossario | ||||||||||||||||||
Utenti
Skippers:
 Oggi: 0
Oggi: 0
 Ieri: 0
Ieri: 0
 Totale: 2594
Totale: 2594
 Ultimi: dischopping
Ultimi: dischopping
Utenti Online:
 Guests : 0
Guests : 0
 Membri : 4
Membri : 4
 Totale: 4
Totale: 4
 Oggi: 0
Oggi: 0 Ieri: 0
Ieri: 0 Totale: 2594
Totale: 2594Utenti Online:
 Guests : 0
Guests : 0 Membri : 4
Membri : 4 Totale: 4
Totale: 4| Skippers Online [Popup] |
Vedi chi c'è in chat |
|---|
NQ Monitor Status
Running
- Logging All - Screening
- Strict
Spambot blocker has denied 1 access attempts in the last 7 days
Spambot blocker has denied 1 access attempts in the last 7 days
Virtual Skipper
Come creare una propria skin personalizzata |

| Altri tutorials di Umberto Mazza |
|---|
Inseriamo una scritta
Realizzare una skin non è un'operazione complessa, quello che occorre è un pizzico di fantasia e un minimo di familiarità con l'utilizzo di Photoshop. Nel capitolo precedente abbiamo visto come colorare il nostro scafo e gli altri elementi della nostra barca, in questo vedremo come inserire una scritta sullo scafo e sugli altri elementi della barca.
L'inserimento del testo non è un'operazione complicata, occorrono pochi semplici passi, in questo capitolo vedremo insieme come fare e come utilizzare gli strumenti che Photoshop ci mette a disposizione.
La finestra Carattere e l'inserimento del testo

Cliccando sul pulsante con la "T" nella barra degli strumenti a lato, in alto compare la barra dei comandi dello strumento testo. È una versione semplificata del pannello "Carattere", da quì possiamo scegliere il font da utilizzare, il peso (Regular, Italic, Bold, ecc), le dimensioni del carattere, l'antialias (spiegerò dopo a che serve) e il colore della font.
Il pannello completo "Carattere" lo troviamo tra le finestre sulla destra del programma (se non è visualizzato, cliccate su "Finestra" nella barra dei menu e poi su "Carattere" e si aprirà).
Vi spiego brevemente i comandi della finestra Carattere, non tutti vi saranno immediatamente utili per la vostra skin, ma conoscerli potrebbe rivelarsi molto utile.
1) Carattere, da questo elenco a discesa possiamo scegliere la font da utilizzare (è presente anche nel menu in alto)
2) da qui scegliamo se utilizzare il Regular, il Bold, l'Italic, ecc... (non tutti i font hanno tutte le varianti del carattere).
3) Da qua scegliamo le dimensioni da utilizzare per il nostro testo.
4) da questa opzione possiamo variare l'interlinea.
5) finestra di opzione per variare la Crenatura, ovvera la spaziatura tra i caratteri.
6) scalatura verticale, aumentando o diminuendo la percentuale possiamo allungare o ridurre l'altezza del carattere.
7) scalatura orizzontale aumentando o diminuendo la percentuale possiamo allargare o restringere la larghezza del carattere.
Se scalatura orizzontale e verticale, non sono uguali, avremo come conseguenza un stretchamento del carattere che di conseguenza risulterà leggermente deformato.
8) può servire per creare un apice.
9) indica il colore selezionato per il testo, cliccando sul colore, si aprirà la finsetra di selezione del colore che abbiamo visto precedentemente.
10) sono tutti pulsanti che consentono di operare delle azioni sul carattere, il primo crea un Bold simulato (utile per le font che non hanno un bold), il secondo crea un corsivo simulato (stesso discorso del grassetto), il terzo converte tutte le lettere in maiuscole, il quarto da uno stile maiuscoletto (tutte lettere maiuscole, ma con la prima lettera un po' più grande), ci sono poi i tasti per l'apice e il pedice, per lo stile sottolineato e lo stile barrato.
11) Selezioniamo l'antialias da utilizzare per il testo, senza antialias il testo potrà risultare leggermente spigoloso o pixellato o frastagliato, usando un antialias arrotondato, il carattere sara più morbido e preciso.

Ora che abbiamo preso un po' di familiarità con i comandi del pannello Carattere, possiamo creare il nostro box di testo. selezionato lo strumento Testo (il pulsante con la T nel pannello degli strumenti), clicchiamo il tasto sinistro del mouse in un qualunque punto dell'immagine e, tenendo premuto il pulsante del mouse, trascinamolo verso destra e verso il basso, non appena rilasceremo il pulsante del mouse ci comparirà il nostro box di testo. Lasciato il mouse possiamo digitare il nostro testo. Dopo aver scritto quello che vogliamo, possiamo selezionare il testo, come faremmo in word e scegliere un altro carattere, aumentare o diminuire le dimensioni del carattere o più semplicemente cambiare il colore della scritta.
 Dando uno sguardo nel pannello dei livelli, noterete che creando il nostro testo, abbiamo di fatto creato un nuovo livello identificato con un quadrato bianco e la T.
Dando uno sguardo nel pannello dei livelli, noterete che creando il nostro testo, abbiamo di fatto creato un nuovo livello identificato con un quadrato bianco e la T. Se dovesse capitarvi che il testo non è visibile nell'immagine, verificate che il livello di testo non sia coperto da altri livelli, in questo caso cliccate sul livello con la T e trascinatelo più sopra.
Se sto operando nel modo corretto, il cursore diventer una manina stretta a pugno e nel trascinare vedro in trasparenza la riga del livello muoversi con il pugno.
Ovviamente questa operazione può essere fatta con tutti i livelli, anche se nel caso del nostro Templates, non è il caso di mettersi a spostare i livelli, in quanto correremmo il rischio di alterare la grafica della barca.
 Se ci serve modificare nuovamente il testo, possiamo cliccare due volte sul quadratino con la T nel pannello dei livelli e ricomparirà il nostro box di testo, con la scritta già selezionata e pronta per essere modificata.
Se ci serve modificare nuovamente il testo, possiamo cliccare due volte sul quadratino con la T nel pannello dei livelli e ricomparirà il nostro box di testo, con la scritta già selezionata e pronta per essere modificata. Se aumentiamo le dimensioni del testo e una parte del testo non è più visibile, possiamo ridimensionare il box di testo trascinando le maniglie del box stesso.
 Una volta che il nostro testo è selezionato, cliccando sul testo col tasto destro, compare un menu contestuale che ci consentirà di accedere ad una serie di comandi in modo più rapido.
Una volta che il nostro testo è selezionato, cliccando sul testo col tasto destro, compare un menu contestuale che ci consentirà di accedere ad una serie di comandi in modo più rapido.Abbiamo la possibilità di "Selezionare tutto", "Copiare", "Tagliare", "Incollare" e "Cancellare", un po' come avviene in tutti i programmi di windows, ma possiamo anche fare un controllo ortografico sul testo oppure possiamo trovare e sostiture del testo (questo ci torna utile se abbiamo un intero paragrafo di testo), modificare le opzioni per l'antialias, possiamo dare il "Grassetto simulato" o l' "Italico simulato" al testo selezionato, ma soprattutto possiamo accedere alla funzione "Altera Testo..." che ci permette di creare degli straordinari effetti di testo che possono tornarci utilissimi per la scritta da inserire sul nostro scafo.
La funzione Altera Testo
 Vi consiglio di provare un po' tutte le opzioni di alterazione del testo per prendere un po' di familiarità con lo strumento, ovviamente ogni tipo di opzione ha delle opzioni che possono essere personalizzate e che cambiano il modo in cui il testo può essere alterato. Una volta che avete fatto tutte le modifiche alla vostra scritta, vi basterà cliccare col tasto sinistro sul quadratino bianco con la T nel pannello dei livelli perchè scompaia il box di testo.
Vi consiglio di provare un po' tutte le opzioni di alterazione del testo per prendere un po' di familiarità con lo strumento, ovviamente ogni tipo di opzione ha delle opzioni che possono essere personalizzate e che cambiano il modo in cui il testo può essere alterato. Una volta che avete fatto tutte le modifiche alla vostra scritta, vi basterà cliccare col tasto sinistro sul quadratino bianco con la T nel pannello dei livelli perchè scompaia il box di testo.Come detto è molto importante prendere familiarità con il software che utilizziamo, appunto Photoshop. Questo tutorial non pretende di farvi diventare dei maestri, si limita a spiegarvi come accedere alle varie opzioni e gli strumenti da utilizzare, poi molto dipenderà dalla vostra fantasia, dalla vostra curiosità e dalla voglia di sperimentare tutte le opzioni e le possibilità che vi offre il programma, come appunto vale per lo strumento Altera Testo... Quindi non vi preoccupate se la vostra prima skin non sarà subito meravigliosa (io sono sicuro che lo sarò, perché realizzata da voi ed è questo ciò che la rende speciale), ogni volta che farete una nuova skin acquisterete maggiore confidenza col programma e con il template e riuscirete ad esprimere con maggiore libertà la vostra creatività.
 Abbiamo delle altre opzioni per impreziosire la grafica della nostra skin e possiamo farlo aggiungendo degli effetti al livello di testo (sono effetti speciali che possono essere applicati a tutti i livelli).
Abbiamo delle altre opzioni per impreziosire la grafica della nostra skin e possiamo farlo aggiungendo degli effetti al livello di testo (sono effetti speciali che possono essere applicati a tutti i livelli). Andiamo nel pannello dei livelli di Photoshop (nella colonna a destra nel programma), nella parte bassa del pannello, come abbiamo visto nel capitolo tre, abbiamo una serie di pulsanti, tra questi ce n'è uno contrassegnato con le lettere fx, clicchiamo ci sopra e si aprirà un menu contestuale che ci consentirà di scegliere l'effetto da applicare al livello.
Qualunque l'effetto avrete selezionato si aprirà la finesta degli effetti che vedremo più giù, anche se non approfondiremo le singole opzioni dei singoli effetti. Lascio alla vostra curiosità e alla vostra voglia di sperimentazione, scoprire tutte le variazioni che è possibile fare agendo sui singoli parametri.
Quello che adesso è importante sapere, è primo che possiamo applicare più effetti comtemporaneamente su ogni livello (anche tutti) e sapere più o meno cosa succede con i singoli effetti.
Gli effetti di livello

1) Selezionando Ombra esterna, creeremo un ombra esterna al livello, nel nostro caso alla scritta. Sembrerà come se il testo sia appoggiato o meglio accostato allo scafo.
2) Selezionando Ombra interna, avremo l'effetto come se il testo fosse "bucato" o inciso nell'oggetto e l'ombra di conseguenza sara dentro.
3) Il bagliore esterno aggiunge al livello una corona luminosa che può essere estesa o ridimensionata, è molto utile se abbiamo una scritta che anche essendo di colore differente si impasta un po' con lo scafo.
4) Stesso discorso per il bagliore interno, solo che in questo caso sarà interno al livello o al testo.
5) Lo smusso ed effetto rilievo crea un rigonfiamento (stile pulsante per intendere) al livello. Questo effetto può essere dato anche al contorno e ad un texture, provate perché si ottengono dei risultati soprendentemente belli.
6) La Finitura lucida crea dei riflessi metallici sul livello.
 7) La sovrapposizione colore è un altro modo di colorare un testo o di colorare tutto ciò che contenuto in un livello (può essere utile ad esempio per colorare lo scafo o altre parte della barca). Ricordate che alcuni templates usano proprio questa opzione per colorare le parti della barca, quindi se avete provato a cambiare il colore senza riuscirci date uno sguardo al pannello dei livelli, potrebbe essere attivo l'effetto con sovrapposizione colore..
7) La sovrapposizione colore è un altro modo di colorare un testo o di colorare tutto ciò che contenuto in un livello (può essere utile ad esempio per colorare lo scafo o altre parte della barca). Ricordate che alcuni templates usano proprio questa opzione per colorare le parti della barca, quindi se avete provato a cambiare il colore senza riuscirci date uno sguardo al pannello dei livelli, potrebbe essere attivo l'effetto con sovrapposizione colore..8) Sovrapposizione sfumatura stesso discorso del colore, con la differenza che in questo caso si applica una sfumatura ad esempio dal nero al bianco.
9) Sovrapposizione pattern, applica sul livello una texture (come per le sfumature, anche per le texture è possibile scegliere tra diverse disponibili all'interno del programma ed è possibile aggiungerne altre, caricando delle altre librerie).
10) Traccia aggiunge un contorno colorato al livello e al testo, è possibile ridimensionare lo spessore della traccia e modificarne il colore.
Applichiamo degli stili predefiniti

Abbiamo anche la possibilità una volta creato il nostro blocco di testo di renderlo graficamente accattivante, applicando degli stili predefiniti. Gli stili predefiniti, non sono altro che una serie di effetti modificati e personalizzati e poi salvati tra gli stili appunto cliccando su nuovo stile nella finestra degli effetti.
 7)Il programma ha moltissimi stili gia belli e pronti all'interno del pannello stili e moltissimi altri è possibili aggiungerli scegliendo una nuova galleria tra quelle disponibili o aggiunte e aggiungendoli a quelli presenti. per accedere alle varie librerie disponibili basta cliccare sull'icona del menu (nell'immagine a sinistra) e si apre il menu contestuale con l'elenco di tutte le librerie degli stili disponibili. Selezionata una libreria, il programma ci chiederà se vogliamo aggiungere gli stili a quelli esistenti oppure sostituirli, scegliamo aggiungi...
7)Il programma ha moltissimi stili gia belli e pronti all'interno del pannello stili e moltissimi altri è possibili aggiungerli scegliendo una nuova galleria tra quelle disponibili o aggiunte e aggiungendoli a quelli presenti. per accedere alle varie librerie disponibili basta cliccare sull'icona del menu (nell'immagine a sinistra) e si apre il menu contestuale con l'elenco di tutte le librerie degli stili disponibili. Selezionata una libreria, il programma ci chiederà se vogliamo aggiungere gli stili a quelli esistenti oppure sostituirli, scegliamo aggiungi...NB Nello stesso modo in cui abbiamo visto è possibile aggiungere gli stil, è possibile aggiungere anche le sfumature e le texture, ovviamente dai rispettivi pannelli.
Per applicare lo stile basta cliccare sul quadratino che lo rappresente e lo stile verrà immediatamente applicato al testo o al livello. Se l'effetto non ci soddisfa, è possibile applicare un nuovo stile e quest'ultimo sostituirà il precedente. Per eliminare i cambiamenti e tornare all'originale, basterà o scorrere la storia, oppure più semplicemente cancellare gli effetti dal livello (cliccare due volte sulla scritta effetti sotto il livello e poi deselezionate tutti gli effetti).
Preparato il blocco di testo, lo posizioniamo e lo ruotiamo
Quale che sia l'effetto o lo stile applicato al nostro testo, una volta scelto il carattere, una volta che siamo soddisfatti del risultato raggiunto, siamo pronti per posizionarlo sullo scafo, ruotarlo fino a che non sia ben posizionato sulla parte e fare tutti gli utlimi aggiustamenti perché sia pronta.
POSIZIONIAMO LA SCRITTA

Facendo attenzione di aver selezionato il livello giusto, clicco nella barra degli strumenti sul pulsante sposta e cominciate a trascinare la scritta fino a che è sullo scafo. Se si sposta qualche altra cosa controllate che non sia selezionata la casella selezione automatica, appena sotto la barra dei menu.
RUOTIAMO LA SCRITTA

Ora che abbiamo posizionato meglio il nostro testo, non ci resta che ingrandirlo o ridurlo se occorre e ruotarlo in modo che sia ben posizionato sullo scafo. Per ruotare il testo abbiamo diverse opzioni, possiamo cliccare su Modifica nella barra dei menu in alto, poi selezionare Trasformazione Libera (utilizzando una scorciatoia da tastiera possiamo tenere premuto il tasto CTRL e poi premere T). Comparirà un riquadro con delle maniglie, trascinandole (tasto sx del mouse premuto e trascino) verso l'esterno o verso l'interno ingrandiremo o ridurremo l'immagine (il cursore è obliquo ed ha due frecce), quando il cursore si trasforma in una freccia che ruota, significa che possiamo ruotare l'oggetto trascinando il mouse a destra o a sinistra (tasto sx del mouse premuto e trascino a dx o sx).
NB Se contemporaneamente al trascinamento del mouse tieni premuto il tasto MAIUSC della tastiera, il ridimensionamento sarà proporzionale e la rotazione sarà più precisa negli angoli (soprattutto una volta arrivato a 90°, 180° 270° e così via).
DUPLICHIAMO IL LIVELLO DI TESTO E POSIZIONIAMOLO SULLE ALTRE PARTI
 Una volta che siamo soddisfatti del risultato e la nostra bella scritta è posizionata su uno delle due parti che compongono lo scafo, non ci resta che duplicare il livello di testo e posizionare il testo sull'altra parte dello scafo.
Una volta che siamo soddisfatti del risultato e la nostra bella scritta è posizionata su uno delle due parti che compongono lo scafo, non ci resta che duplicare il livello di testo e posizionare il testo sull'altra parte dello scafo. Per duplicare il livello basta andare sul livello con il mouse, cliccare col tasto destro e si apre un menu a discesa in cui dovremo cliccare su "Duplica Livello".
Ovviamente, una volta duplicato il lvello, anche in questo caso dovremo ruotarlo perché sia posizionato in modo corretto e possiamo farlo ricorrendo ancora alla Tarsformazione libera oppure cliccando su Modifica nella barra dei menu in alto, poi su Trasforma e nel menu che si apre su Ruota di 180° .
se vogliamo mettere laa nostra bella scritta anche sul boma, non dovremo far altro che duplicare nuovamente il livello, posizionarlo sul boma, ridimensionarlo, ruotarlo se occorre e il gioco è fatto...
Alla fine se abbiamo fatto tutto nel modo corretto dovremmo avere questo risultato:

Come sempre tutto quanto imparato in questo capitolo ci sarà utilissimo nel momento in cui andremo a lavorare sulle vele della nostra skin.

Questo articolo � stato letto 43212 volte.
| Valutazione: 6.43 | Voti: 82.
|
|
RedHunter
Live Game
Buon Compleanno
Nessun compleanno oggi.
Citazioni
Nessuno osa dire addio a un'abitudine. Molti suicidi si sono fermati sulla soglia della morte per il ricordo del caffè dove vanno tutte le sere a fare la loro partita a domino.
Honoré De Balzac
Honoré De Balzac