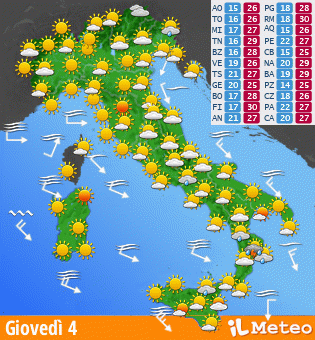Tue pagine preferiteInvia un annuncioDal GlossarioPartnerMeteo in ItaliaLa situazione: UtentiSkippers:
 Oggi: 0 Oggi: 0 Ieri: 0 Ieri: 0 Totale: 2594 Totale: 2594Utenti Online:  Guests : 0 Guests : 0 Membri : 1 Membri : 1 Totale: 1 Totale: 1
NQ Monitor Status Running
- Logging All - Screening
- Strict
Spambot blocker has denied 0 access attempts in the last 7 days
|
Virtual Skipper

Uno sguardo all'interfaccia e ai pannelli di Photshop  I pannelli nell'interfaccia di Photoshop ci permettono di lavorare sui singoli livelli, sui Canali, sui tracciati e di accedere a informazioni, ai campioni di colore o alla selezione dei pannelli, o alla lista (storia) di operazioni fatte sul file, nonché ai controlli di editing per il testo. In questa immagine cominciamo a prendere familiarità con il pannello dei livelli, quello dei canali e dei tracciati. I pannelli nell'interfaccia di Photoshop ci permettono di lavorare sui singoli livelli, sui Canali, sui tracciati e di accedere a informazioni, ai campioni di colore o alla selezione dei pannelli, o alla lista (storia) di operazioni fatte sul file, nonché ai controlli di editing per il testo. In questa immagine cominciamo a prendere familiarità con il pannello dei livelli, quello dei canali e dei tracciati.Il pannello dei livelli Abbiamo già detto che i livelli sono un po' come tanti fogli lucidi e trasparenti che si sovrappongono l'un l'altro e possono essere usati per sovrapporre due immagini una sull'altra o per differenziare i vari elementi grafici della nostra skin. Quando si lavora in Photoshop, si tende a creare moltissimi livelli ed a volte torna utile creare delle cartelle per organizzarli e raggrupparli secondo un ordine logico, al fine di non dover fare molta fatica nel cercarli. Bisogna sempre però tener conto che tutto ciò che è sopra tende a coprire ciò che è sotto, appunto come avverrebbe se sovrapponiamo più fogli di carta l'uno sull'altro. Già a cominciare dalla versione CS2 di Photoshop si possono compiere operazioni su più livelli contemporaneamente, operazione che nelle altre versioni di Photoshop non era possibile. La selezione dei livelli può essere effettuata, un po' come si fa con i file in Explorer di Windows, selezionando il primo e l'ultimo e tenendo premuto il tasto shift si selezioneranno tutti i livelli tra i due. Tenendo premuto il tasto CTRL e cliccando sul nome del livello sarà possibile selezionare più livelli scegliendo i singoli livelli da selezionare. Attenzione a non cliccare sul quadrato del livello, perché in questo modo non selezioniamo il livello, ma effetuiamo una selezione di tutto ciò che è presente nel livello. Vediamo ora alcuni dei comandi presenti nel pannello dei livelli: 1) Fusione: è un menu a discesa che consente di scegliere il metodo di fusione o sovrapposizione del livello superiore rispetto a quello inferiore, insieme alla percentuale di fusione (di default 100%). Vediamo insieme qualcuno, anche se vi consiglio di provare a smanettare con le diverse opzioni per vedere i vari risultati. Normale le due immagini sono sovrapposte e quello superiore, riducendo la percentuale di visibilità, comincia ad essere trasparente e lasciare intravedere il livello inferiore. Dissolvi, il livello superiore comincia a far intravedere il livello inferiore, ma con un effetto di dissolvenza (puntellinato). Ci sono poi una serie di opzioni come Scurisci, schiarisci, scolora o moltiplica che intervengono sulla luminosità o sul colore utilizzando il livello superiore per scolorare o scurire il livello inferiore. Sono da provare e a volte gli effetti che si raggiungono sono davvero straordinari. 2) Collega: È il comando che serve per collegare e incatenare due o più livelli fra loro. 3) Effetti o FX: Con questo comando si può aggiungere degli effetti come l'ombra, il bagliore o l'effetto rilievo ad esempio ad ogni livello. Aggiungendo l'effetto tutto ciò che è contenuto nel livello, nel caso che abbiamo scelto di aggiungere l'ombra esterna, avrà un'ombreggiatura esterna. 4) Maschera di livello: Aggiunge una maschera di livello al livello, visivamente vedremo affiancolo al rettangolo del livello un altro quadrato con la maschera e il segno della catena. Con le maschere di livello si può operare sulle trasparenze decidendo di far veder singole porzioni dell'immagine o giocare con la sfumatura creando ad esempio un effetto di dissolvenza in trasparenza, ad esempio pieno sopra e, sfumando, sempre più trasparente più si va verso il basso. 5) Nuovo livello di riempimento o correzione: Funziona come la maschera di livello, ma crea un nuovo livello di riempimento con un colore o può essere fatto per effettuare delle correzioni cromatiche con le curve o i livelli o il bilanciamento colore, ad esempio. Cliccando si apre un menu a discesa con le diverse opzioni. 6) Nuova cartella: cliccando su questo comando è possibile creare una cartella nei livelli, un'opzione molto utile per mettere in ordine gruppi di livelli, in modo da organizzarli meglio e rendere più facile le eventuali operazioni di modifica. 7) Nuovo livello: Crea un nuovo livello vuoto subito sopra quello che è selezionato. È consigliabile lavorare la grafica sempre su un nuovo livello in modo da non toccare il livello sottostante ed eliminare più facilmente la grafica se non ci piace il risultato, senza dover poi recuperare il livello sottostante con la grafica originaria. 8) Cancella livello: Con questo comando è possibile cancellare il livello o i livelli selezionati. NB. Cliccando col tasto destro del mouse sul nome del livello si accede ad un'altra serie di opzioni, tra cui rasterizza livello che trasforma in un immagine i livelli di testo o gli oggetti avanzati (ad esempio la grafica copiata in Illustrator e incollata in Photoshop) o unisci livelli (differente da collega livelli, in quanto fonde due livelli selesionati in un unico livello). Ora diamo uno sguardo al pannello dei canali: I Canali sono ovviamente suddivisi in colori... Se lavoriamo un'immagine RGB nei Canali avremo ovviamente il canale RGB che visualizza tutti e tre i colori, il Canale del Rosso, quello del Verde (Green) e del Blue. Nel caso si lavori un'immagine in quadricromia CYMK avremo il canale complessivo e quattro canali (Ciano, Giallo o Yellow, Magenta e Nero). I Canali sono importanti, perchè è creando un canale Alfa (9 nell'immagine) che si può lavorare dando trasperenza alle vele. È importante ricordare che tutto ciò che è nero nel canale Alfa sarà trasparente e tutto ciò che è bianco sarà pienamente visibile, quindi giocando sulle percentuali di grigio abbiamo la possibilità di aumentare o diminuire le trasparenze delle vele. 10) Crea selezione dal Canale: Con questo comando abbiamo la possibilità di selezionare tutto ciò che è nel canale. Immaginiamo ad esempio di voler fare una correzione cromatica del rosso, possiamo selezionare il canale rosso e, dopo aver creato una selezione dal canale, portandoci nei livelli possiamo effettuare delle correzioni cromatiche, magari aumentando la percentuale del rosso o aumentando il giallo, ecc. 11) Crea canale dalla selezione: Dopo aver creato una selezione, è possibile creare un nuovo canale. È molto utile, proprio nel nostro caso, in quanto selezionando tutte le vele, possiamo creare un nuovo canale che chiameremo Alfa 1, appunto per dare trasparenza alle vele. Ovviamente utilizzando questo comando, creeremo un nuovo canale dove tutto sarà trasparente salvo ciò che era selezionato e che quindi sarà bianco. A questo punto per dare trasparenza basterà selezionare il bianco, una volta tolto l'occhio dai canali RGB, R, G e B, lasciando visibile solo il canale alfa e riempire con un grigio al 50%, ad esempio. 12) Crea nuovo canale : con questo comando creiamo un nuovo canale, ad esempio Alfa 1. In questo caso, il canale sarà tutto nero (trasparente), quindi per dare visibilità ad alcune parti dell'immagine dovremo lavorare con la selezioni e schiarire o riempire di bianco. 13) Elimina canale: Selezionando un canale con questo comando possiamo eliminarlo. Il pannello dei tracciati In questo pannello sono visibili i tracciati creati con lo strumento pennino. Appena sì crea un nuovo tracciato, questo verrà visualizzato nel pannello come tracciato di lavoro. Si tratta di un tracciato provvisorio che può essere modificato se si continua ad operare sul tracciato. Per salvarlo bisogna cliccare due volte sul tracciato, dare un nome se si vuole e cliccare su ok. A questo punto abbiamo salvato il nostro tracciato. Ora se si vuole intervenire sul tracciato, basta selezionare il rettangolo col tracciato e cliccare tenendo premuto il tasto CTRL sulla tastiera sul tracciato, a questo punto compariranno tutti i punti che lo compongono su cui sarà possibile agire individualmente (spostandoli o correggendone la curva, selezionando il punto tenendo premuto il tasto ALT). Se invece si vuole eliminare un'altra porzione di immagine dal tracciato, basterà tracciare un nuovo tracciato, dopo aver selezionato il rettangolo del tracciato salvato. Per creare un nuovo tracciato indipendente da quello precedentemente salvato, occorrerà o creare un nuovo tracciato cliccando sul comando in basso nel pannello, oppure deselezionando il rettangolo col tracciato salvato. Vediamo ora i comandi del pannello tracciati: 14) Riempi il tracciato con il colore di primo piano con questio pulsante una volta creato il tracciato lo riempiamo con il colore di primo piano. 15) Disegna il tracciato con il pennello abbiamo la possibilità di completare o modificare il tracciato realizzato con lo strumento pennello. 16) Carica il tracciato come una selezione una volta completato il nostro tracciato abbiamo la possibilità di convertirlo in una selezione. Molto utile quando si deve fare più interventi su una foto, salvando gli elementi da modificare in tracciati è possibile una volta caricata la selezione dal tracciato, fare le correzioni, selezionare altro e riselezionare ricaricando la selezione dal tracciato. 17) Crea un tracciato di lavoro a partire dalla selezione è l'inverso della precedente funzione, cliccando su questo pulsante se abbiamo una selezione possiamo trasformarla in un tracciato e salvarlo. 18) Crea un nuovo tracciato 19) [i]Cancella il tracciato[/ i] Ora una volta presa familiarità con gli strumenti e i pannelli di Photoshop, possiamo cominciare a lavorare sulla nostra skin.  Questo articolo � stato letto 43212 volte.
| Valutazione: 6.43 | Voti: 82.
|
RedHunterLive GameBuon Compleanno Nessun compleanno oggi.
CitazioniLa natura non fa nulla di inutile. Aristotele Quotidiani onlineTV On lineGuida TVCalcolatore BytesSondaggi | ||||||||||||||||